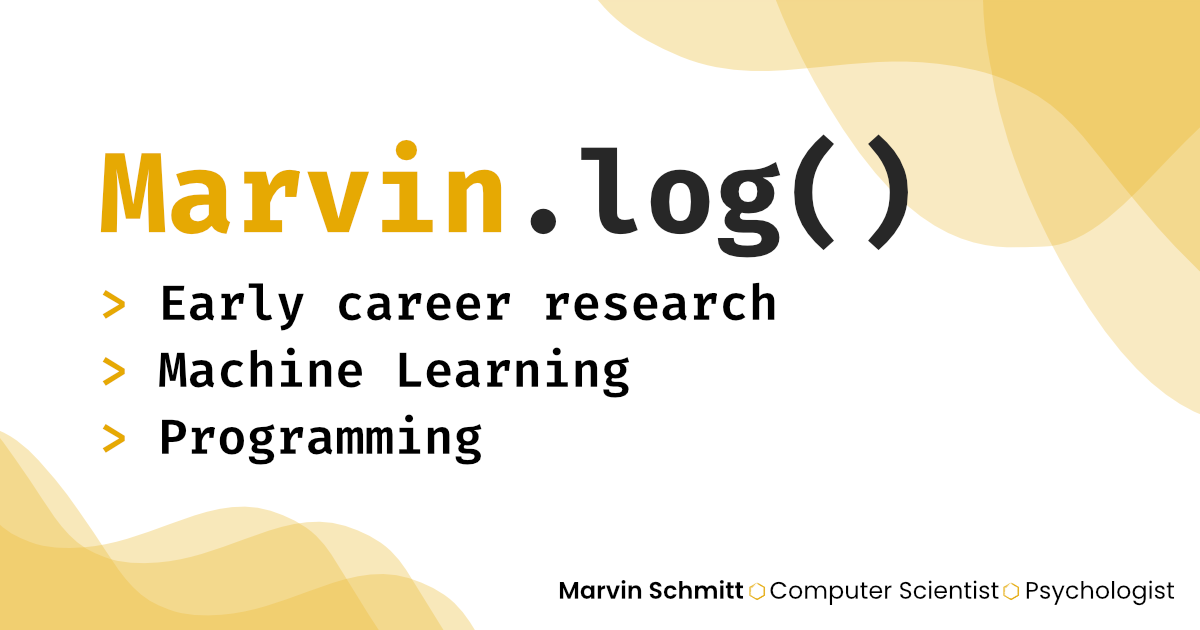Settings
Dock Customization
The custom position of the Dock is at the bottom of the screen. That looks neat, but it feels like a waste of space to me. I prefer having the dock on either the left or the right side of my screen. Navigate to System Preferences -> Dock & Menu Bar and switch Positon on screen to your preferred setting.
Grouping similar apps in the Dock is handy to keep the Dock organized. Yet, an actual folder hides the apps and increases the time to access an app. That’s where a small separator would come in handy. Unfortunately, there is currently no built-in option to add separators in the graphical user interface. But we can use the Terminal to add a transparant spacer tile and group apps with that. Just open Terminal in the Applications and type in the following commands. The first line adds the spacer tile, and the second line restarts the Dock so you see the effect right away:
defaults write com.apple.dock persistent-apps -array-add '{"tile-type"="small-spacer-tile";}';
killall DockHiding the dock when it is not needed
Head over to System Preferences -> Dock & Menu Bar and turn on Automatically hide and show the Dock. Now, the Dock disappears when you don’t need it, so you reclaim a large portion of screen real estate when you are not actually using the Dock. But the animation feels sluggish. Let’s speed it up a bit!
So finally, we use the Terminal again to shorten the duration of the Dock animation. Saving a fraction of a second over and over adds up ;) The first line removes the delay from the hide animation. This means that the animation starts right when you move your mouse cursor away from the dock. The second line shortens the actual animation duration to 0.2 seconds. Again, the last line restarts the Dock so that you see the effect take place:
defaults write com.apple.dock autohide-delay -float 0;
defaults write com.apple.dock autohide-time-modifier -float 0.2;
killall Dock